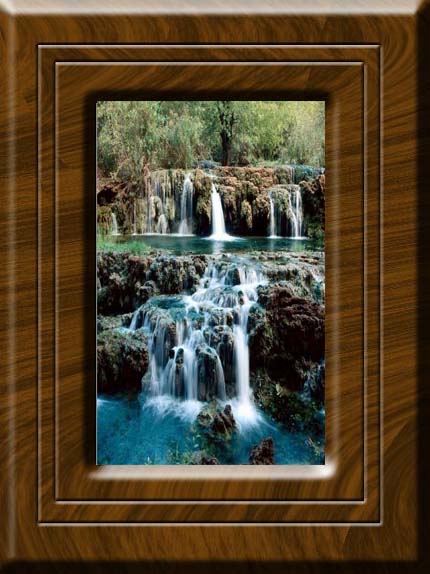1. na początek tworzymy nowy dokument o rozmiarach 450 x 600 pikseli z białym tłem. Plik -> Nowy (CTRL+N). Wybieramy szerokość i wysokość w pikselach i wpisujemy rządane wartości.
2. Po prawej stronie w środkowym panelu koloru ustawiamy kolor narzędzia na #382106, a tłana #74440c. Aby to zrobić klikamy w pole kwadracika (standardowo jest biały i czarny) dwukrotnie myszką i w otwartym oknie na samym dole w miejscu oznaczonym # wpisujemy podane liczby.
3. Wchodzimy w Filtr -> Rendering -> Chmury.

4. Następnie wchodzimy Filtr-> Szum -> Dodaj szum i ustawiamy jak na ilustracji poniżej:
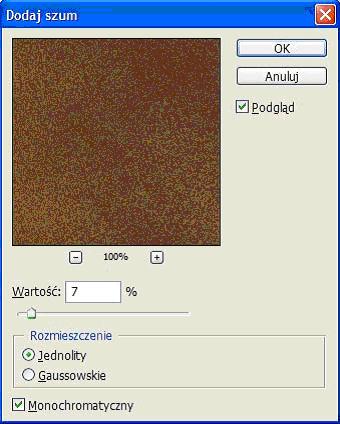
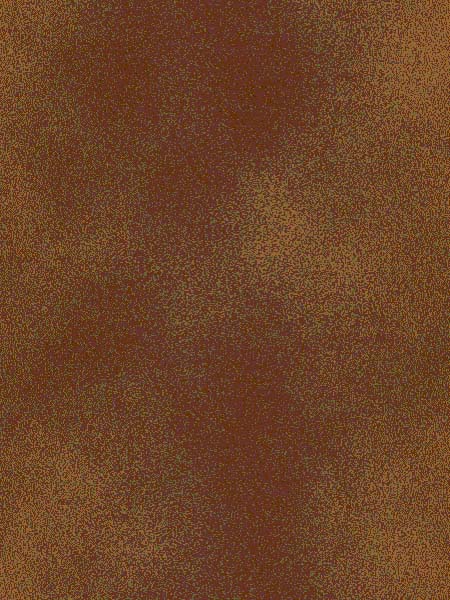
5. Wchodzimy w Filtr -> Rendering -> Włókna. Ustawienia jak na obrazku.
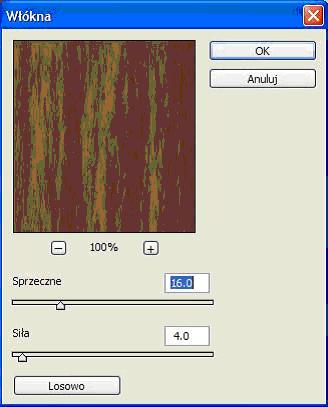

6. Wchodzimy w Filtr -> Zniekształcenia -> Fala. Wybieramy następujące ustawienia.
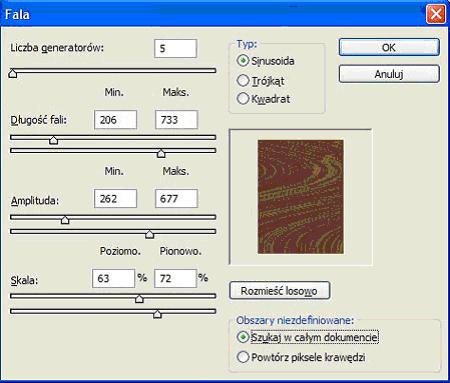

7. Za pomocą narzędzia Zaznaczanie prostokątne robimy zaznaczenie w środku obrazu, i klikamy DEL aby zrobić miejsce na zdjęcie.
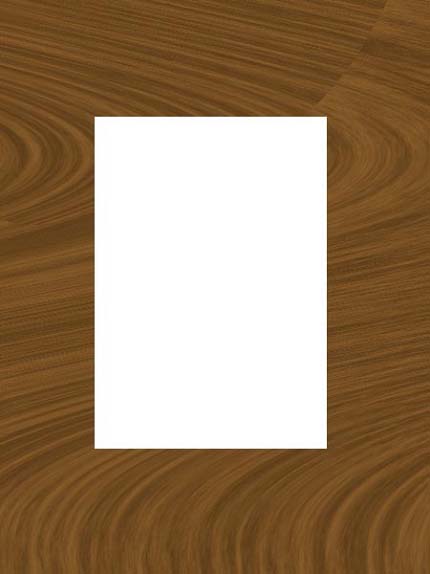
8. Wchodzimy Warstwa -> Styl warstwy ->Opcje mieszania -> Faza i płaskorzeźba.
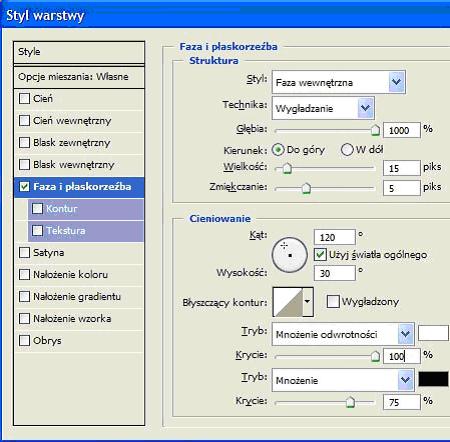
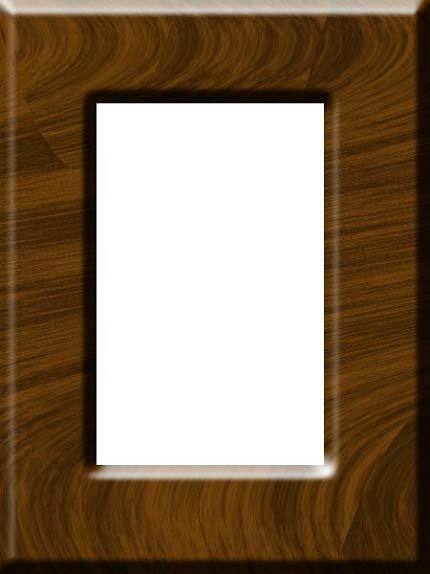
9. Otwieramy nową warstwę i za pomocą narzędzia Zaznaczenie prostokątne robimy zaznaczenie jak na ilustracji poniżej:
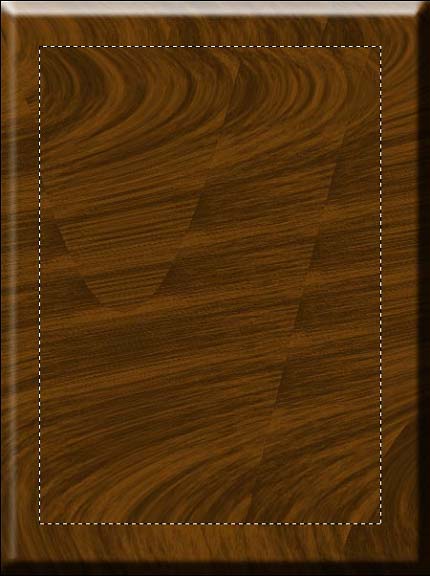
10. Wypełniamy zaznaczenie tymi samymi filtrami, co w krokach od 3 do 6. Naciskamy CTRL + D na klawiaturze, aby odznaczyć zaznaczenie, a następnie robimy mniejsze zaznaczenie i naciskamy DEL.
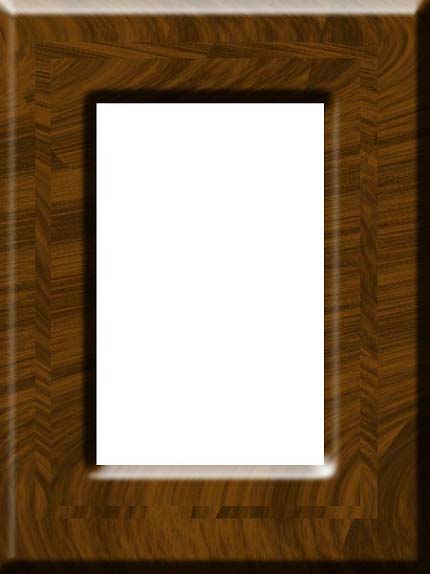
11. Wchodzimy w Warstwa-> Styl warstwy -> Opcje mieszania -> Faza i płaskorzeźba. Ustawiamy:
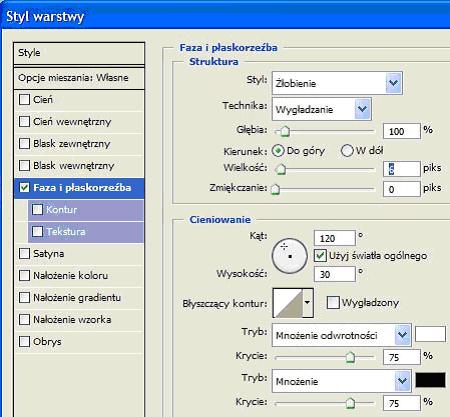
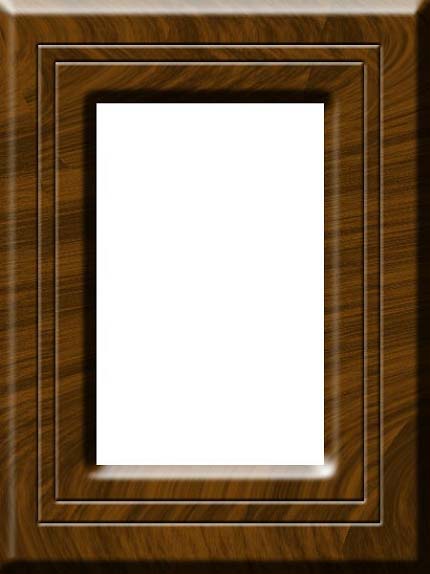
12. Na koniec dokładamy zdjęcie. Otwieramy zdjęcie jako nowy dokument i klikając na nim myszą przeciągamy do naszej ramki (należy pamiętać, że wklejamy zdjęcie na nową warstwę.) Zmniejszamy wielkość zdjęcia tak, aby dopasować je do kształtu ramki: Edytuj -> Przekształć swobodnie . Przekładamy warstwę ze zdjęciem na spód.